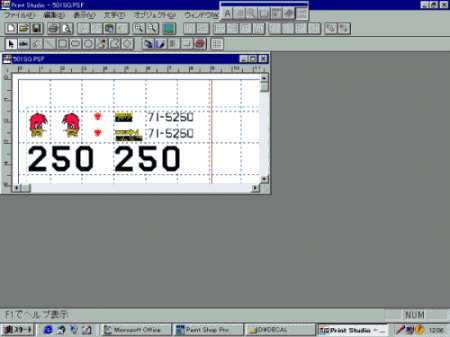![]()
最初の工程はデカール原版の製作です。絵心が有る方はペイント系ソフトで描けますが
私には描けないので原版を取り込んでレタッチしました。前述の図版は書籍等に載ってい
ますが、そのままではMD−4000Jではスキャン出来ないので、予めコピー機で必要
な図版をコピーし、MD−4000J付属の原稿ホルダーに挟みます。その後、スキャン
用ソフト、コピースタジオを立ち上げスキャナー機能を使い原版を取り込みます。カラー
コピー機でコピーして、カラー原版をフルカラーでスキャンしても構いませんが、原版を
そのまま印刷出来る訳で無くレタッチの工程が有るので、それより取り込み時間短縮の為
白黒二色で取り込みました。原版が葉書サイズなら高細密の600dpiで取り込んでも
5分で終わります。取り込んだ画像はBMPファイルで保存されます。

![]()
次の工程は画像の加工です。取り込んだ画像は白黒二色なので、そのまま印刷出来ま
せん。Windows付属のペイント・ブラシでも画像を加工出来ますが、付属のソフト
では機能が少ないので、ペイント系ソフトでレタッチ及び着色等の加工をします。
私はペイントショップ・プロを使いましたが、それ以外に良いソフトが有れば何でも構
いません。白黒二色の画像をレタッチ及び着色してカラーの原版を作成し、カラーの原版
を黒一色で塗り潰し白インク用の原版も作成します。黒い数字類は以前、別のデカールの
為に作成した画像にレタッチしました。文字数字類は一度作れば、後日流用出来ます。
![]()
MD−4000J付属の印刷用ソフト、プリントスタジオを立ち上げ、加工した画像を
画面上に配置して、下地に刷る白印刷用ファイルと、その上に刷るカラー印刷用ファイルの
2種類を作成します。画像の大きさや縦横比等 はマウスをドラッグして設定します。
隠蔽力の有る赤や黄色を刷る為、最初に下地を白インクを印刷して、その上にカラーで
印刷するので、2種類のファイルの画像は同じ位置に配します。画像の位置はプリント
スタジオの画面上にグリッドを表示して、画像を吸着させる機能を使えば、正確に配置出
来ます。画面上で黒一色に見えますが、下は白インク印刷用ファイルです。

下地の白インクの上に印刷するフルカラー印刷用ファイルです。カラーの画像の他に
黒い文字等も、このファイル上に配置します。